Mengenal Aplikasi VSCODE
Assalamualaikum wr.wb
hai teman teman STT-NF kalo sebelumnya kita membahas tentang GitHub nah sekarang kita akan membahas tentang sebuah aplikasi ngoding yaitu VSCODE, yuk simak penjelasannya.
Mengenal Editor Visual Studio Code sebagai Tool Koding
Untuk melakukan aktifitas coding kita membutuhkan editor yang baik. Banyak sekali editor yang bisa digunakan baik itu free maupun berbayar
Salah satu editor free yang cukup populer adalah Visual Studio Code yang dikembangkan oleh Microsoft.
Di beberapa artikel yang berisi tentang programming saya juga menggunakan Visual Studio Code sebagai editor untuk melakukan proses programming karena kenyamanan, user experience yang bagus dan tidak berat saat digunakan.
Instalasi Visual Studio Code
Buka website officialnya di https://code.visualstudio.com/download dan pilih download installer sesuai dengan sistem operasi yang kamu gunakan

Visual Studio Code merupakan aplikasi cross platform yang dapat digunakan berbagai sistem operasi seperti Windows, Linux dan Mac OS.
Misal saya menggunakan sistem operasi Ubuntu sehingga yang perlu saya download adalah installer tipe .deb (untuk distro Debian atau Ubuntu)
Kemudian Jalankan file installernya
Untuk Sistem Operasi Windows cukup double click file .exe -nya
Sedangkan untuk Debian / Ubuntu bisa juga dengan cara yang sama yaitu double click file .deb -nya
atau kita bisa gunakan terminal untuk instalasi file .deb
Masuk di folder download dan ketikkan perintah seperti ini
$ cd Downloads $ sudo dpkg -i code_1.41.1-1576681836_amd64.deb
Setelah sukses instalasi buka aplikasi visual studio code

Di Sidebar sebalah kanan terdapat menu Customize digunakan untuk menambah ekstensi bahasa pemrograman, konfigurasi dan kustomisasi template
Dengan menambah ekstensi bahasa pemrograman maka kita tidak perlu selalu mengingat fungsi yang ada pada bahasa pemrograman tersebut karena plugin tersebut akan membantu kita dalam proses coding
Misal kita akan tambah ekstensi bahasa Python. Klik Python di menu Customize

Tunggu beberapa saat dan coba bikin file baru dengan testing .py
Ketik kode singkat untuk import library dan suggestion sintak bahasa Python telah muncul
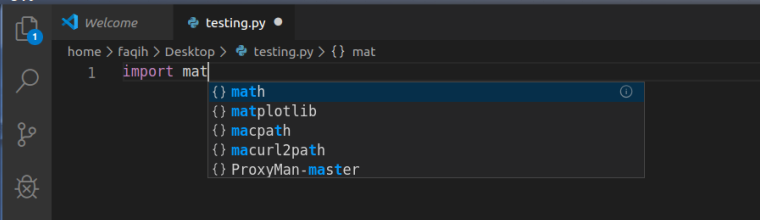
Extensions
Ekstensi adalah fungsi tambahan dalam yang berfungsi untuk memperluas kemampuan dari editor yang dapat membantu developer dalam melakukan programming
Di paragraf awal sudah diberikan contoh sekilas kelebihan ekstensi untuk membantu user. Untuk membuka fitur extensions tekan tombol extensions di sidebar kiri dan lakukan pencarian ekstensi yang diinginkan

Contoh pada tampilan diatas saya sudah menginstall ekstensi untuk Java dan Python sehingga saya dapat dengan mudah menggunakan sintaknya seperti saat menggunakan IDE
Contoh saat membuat script Python akan diberikan rekomendasi dan dokumentasi dari fungsi yang digunakan

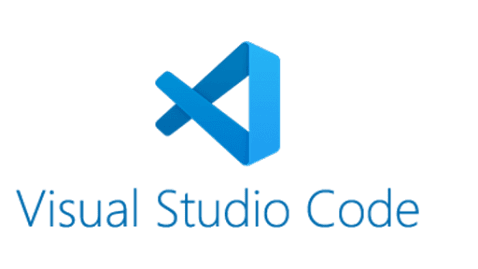

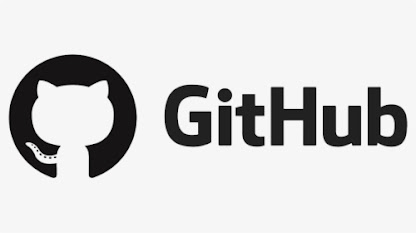
Komentar
Posting Komentar